User Interface Walkthrough
cables has a lot of small helpers which make working with cables as easy and fast as possible. In this chapter you will get to know the most important keyboard shortcuts, elements and mouse actions.
To add an op press the Esc-key. In the popup you can now enter any text which is part of the op’s namespace (e.g. MainLoop). You can now navigate through the result-set using your arrow keys (↓ and ↑).
When you press Enter the selected op will be added to the editor.
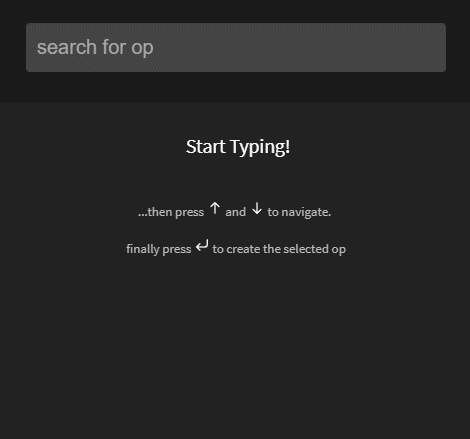
To add another op and connect it to the one we just added you can now drag out a cable from one of the ports.
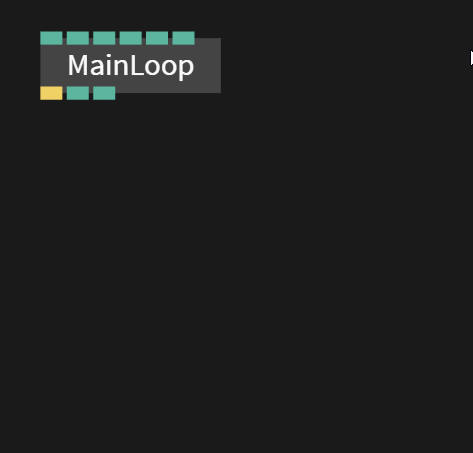
To add an op in between two ops just press the circle in the middle of the cable (one of the existing ops must be highlighted for this).
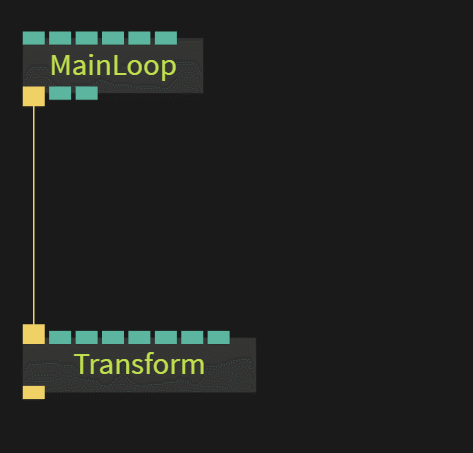
To change one of the op-parameters first select the op by clicking on it, then you will see the the op-settings in the pane on the right. To change one of the number value inputs click and drag up or down.
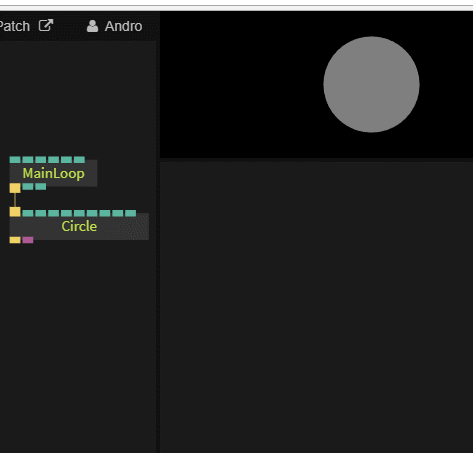
To access an op’s example patch first select the op, then click view example patches.
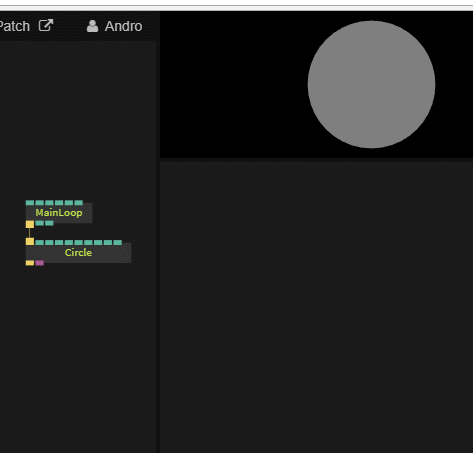
To delete a cable just press the right mouse button on one of the connected ports.
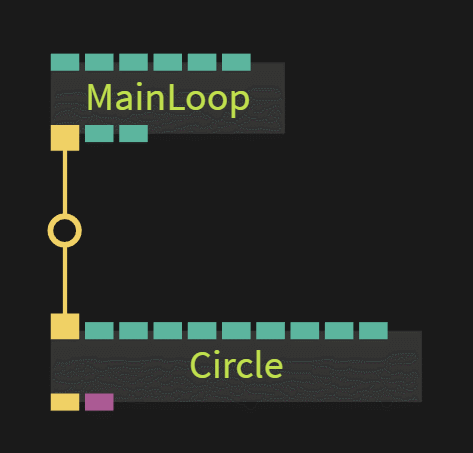
To reconnect a cable to another port press and drag with the right mouse button.
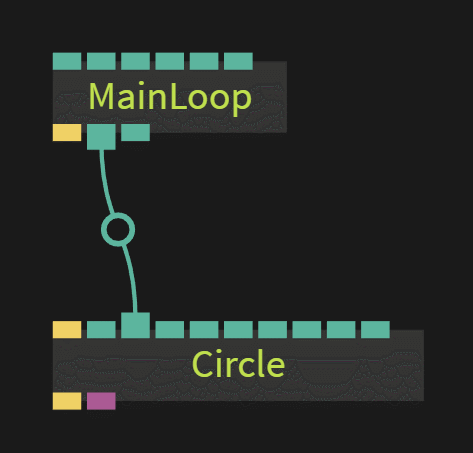
Ops can be duplicated by making a selection with your left mouse button, pressing cmd + c or ctrl + c to copy, followed by cmd + v or ctrl + v to paste.
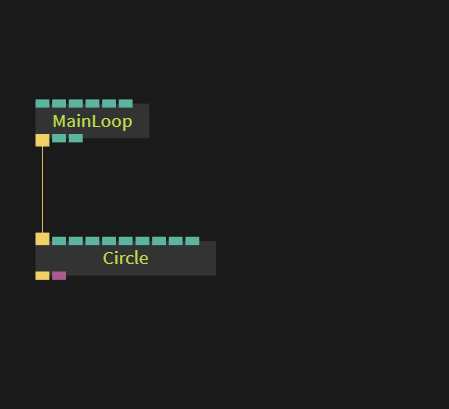
To bring some order into your patch you can align ops by making a selection with your left mouse button and pressing a to horizontally align or shift + a to vertically align.
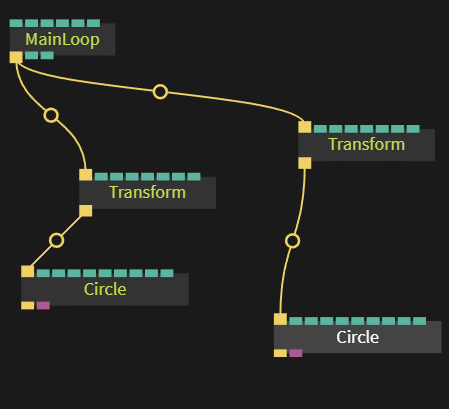
To unlink an op hold it with the left mouse button and shake it.
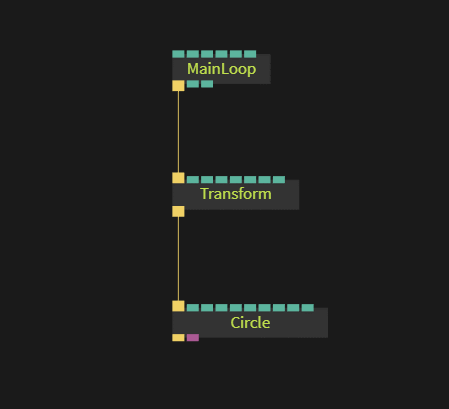
You can also unlink ops by selecting them and pressing x
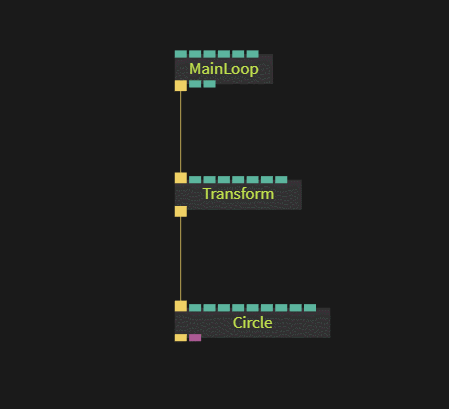
Drag a cable to the center of an op to see suggestions of fitting ports. if there is only one the link will be connected automatically.
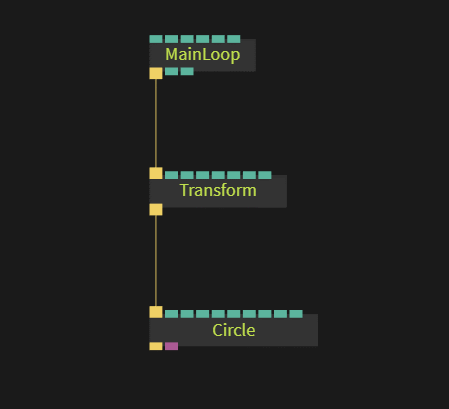
To add an existing op between two other ops, click and drag it to the middle of the cable and release.
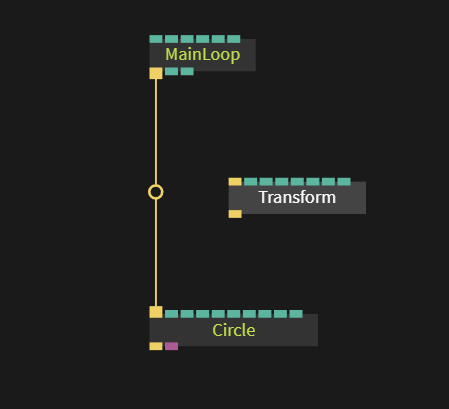
Duplicate a link by pressing alt and the right-mouse button and dragging the cable to another port
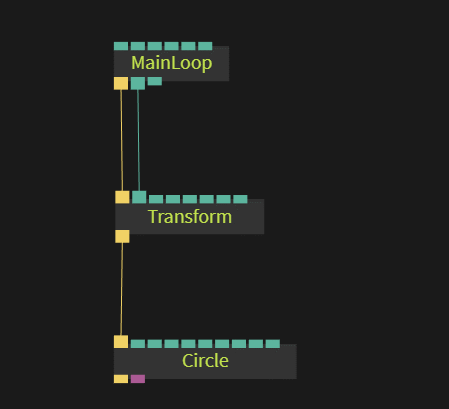
See data and function flow by pressing f
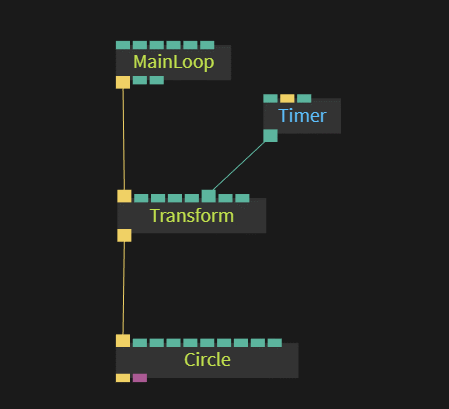
Disable ops and its children by pressing d
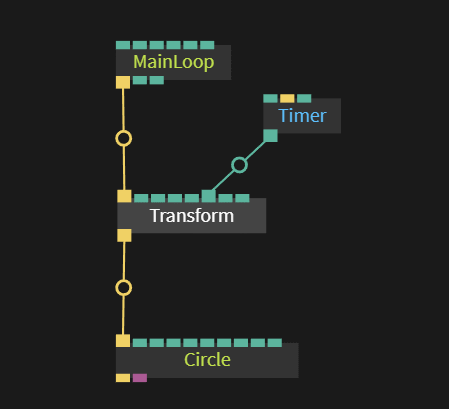
Upload files by dragging them into the window

access the command palette by pressing CMD+P or CTRL+P.
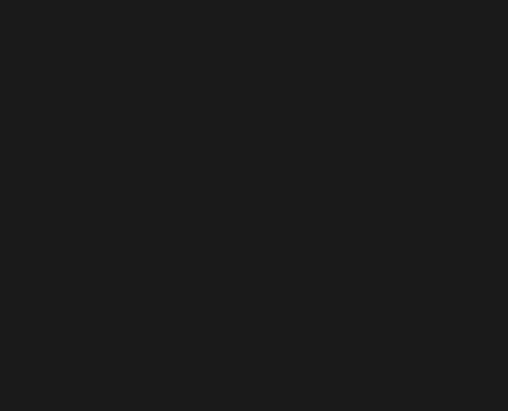
set a custom title to an op by clicking the title in the parameter panel (you can also select an op and press t)
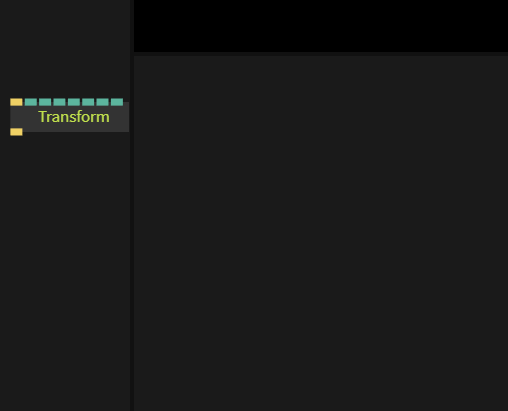
organize huge patches by putting ops into subpatches
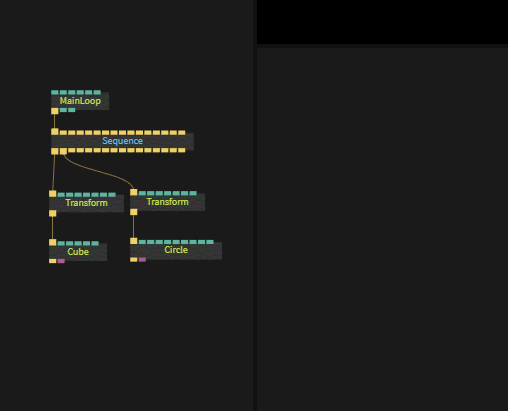
to find documentation and examples for an op, click on the op and then click the link
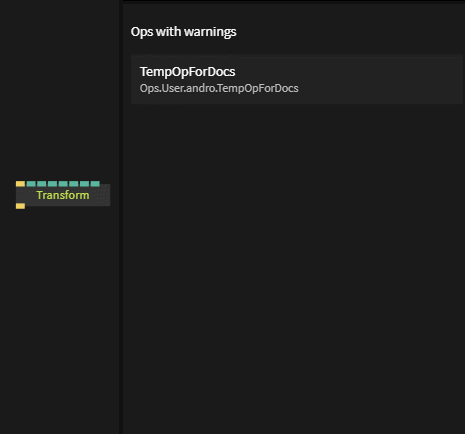
set colors for ops for easier identification

create and link new op by clicking parameter

use snap to grid for cleaner looking patches
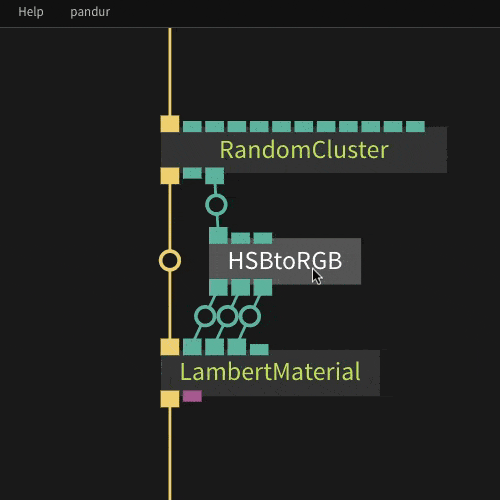
left click on an output field in any operator's parameter panel to copy it to your clipboard. Great for saving arrays or generated outputs.
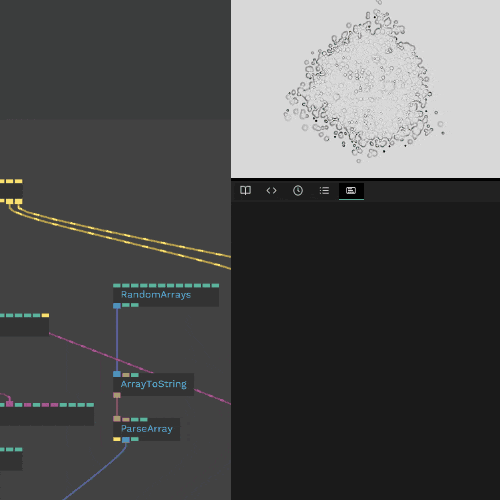
Press CTRL-F on your keyboard to Find operators in your project by name or by tag - for example, unconnected or bookmarked.
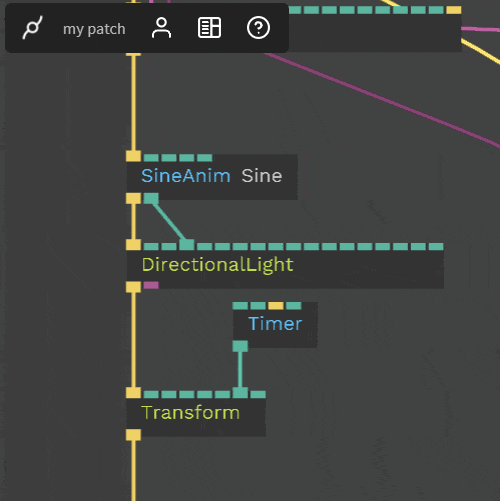
Drag a cable from an operator port directly to a parameter name in a parameter panel of another op.
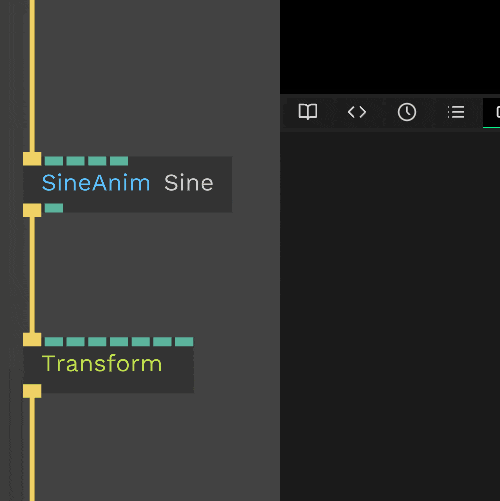
left click on the patch preview and select the gizmo icon to enable or disable helpers and transforms. Show All transforms will show all moveable objects in your scene, left click the circle to enable the object's gizmo.
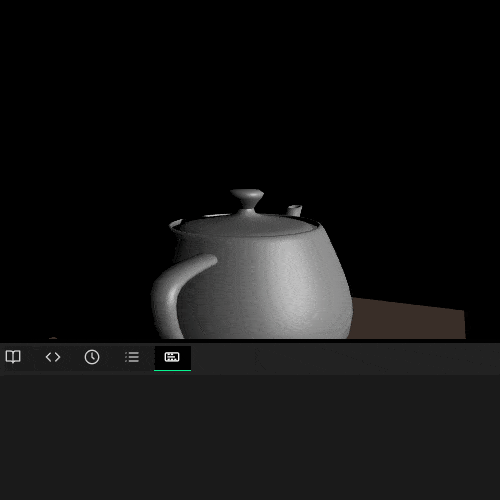
To select DIV elements directly from the patch preview, hover over your DIV elements while holding Control on your keyboard and left clicking on the DIV element.

To move a cable connection to another port, hold SHIFT+ALT keyboard keys and right mouse button while over either end of the cable.

You can right click and drag a cable from a port or the cable itself, to copy the connection.
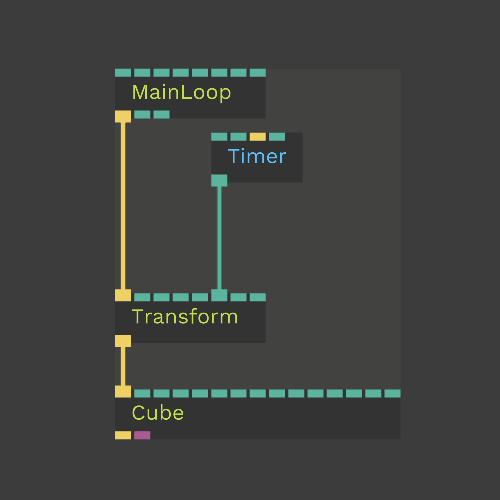
Jump to a connected operator in the parameter panel by left clicking its name next to the parameter it is connected to.
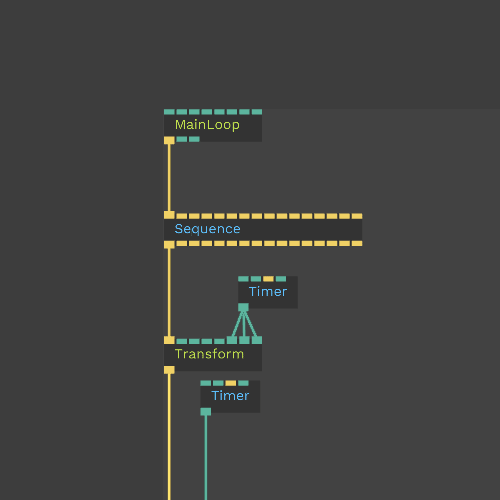
Quickly find your sidebar operators in a patch by left clicking on a sidebar element while holding the CTRL key on your keyboard.

You can organize your operators into colorful Area groups by selecting multiple ops and left clicking Create Area. Move operators out of an area to separate them, group groups into groups, hold down ALT to drag Area without ops!
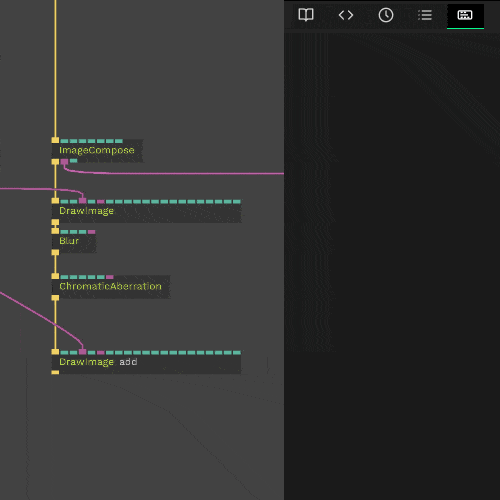
Found a problem? Edit this file on github and contribute to cables!